双系统双硬盘安装Manjaro,Windows10
Manjaro自带的分区功能真是弱鸡
前言
这次想起来搞这个双系统主要是我服务器端用的多了,感觉对Linux比较熟悉了,所以就想着搞搞双系统。
而我以前又装过deepin,那个时候觉得引导界面太丑了于是就又搞了些事情想让Windows10的Metro引导来引导Linux。结果最后失败了,还把引导搞坏了。所以最后还得重装一次系统。
现在的话就知道了,这个引导界面是Grub的,是可以有主题进行美化的。所以没必要直接格掉,换个主题的事情。
而我选用Manjaro的原因,是因为感觉Ubuntu太重了。虚拟机里面装的Ubuntu 1804感觉界面不是很合我的胃口,有点太油腻的感觉。所以就找了找,发现Manjaro这么一个发行版,背靠ArchLinux,坐拥浩大的软件仓库。同时还兼有易用性和稳定性,可以开箱即用,也可以有稳定的体验。那这感情好,还不得体验体验。于是去官网看了看,选择了manjaro-kde-19.0.2-200311-linux54。因为问了大佬,大佬说Xfce对高分屏支持不好,kde和gnome还好一点。而kde的主题我看着还比较清爽,于是就选择了这么一个版本。
环境
还是惯例说下我的环境和配置
- 已经有的部分
- 系统
- Windows 10
- 硬盘
- C盘SSD,GPT分区格式
- D盘机械硬盘,MBR分区格式
- 引导
- UEFI引导
- 系统
- 要做的部分
- 在Windows下分好区(原因之后会讲)
- 做一个启动盘
- 需要准备的东西
前期的准备做好后,就可以开始尝试实操了。
Windows下的操作
Windows下主要是要提前进行分区。因为Manjaro自带的分区功能太废柴了,直接报错,分不了。所以我们就在这里提前分好区。下图就是报错的提示
分区
- 打开资源管理器
Win+E,点击管理

- 选择磁盘管理

- 对C盘的最后一个分区右键压缩卷,压缩一个G就好,用于之后挂载
/boot分区

这里我们可以看到你的C盘的那个磁盘,第二个分区是100MB的,那个就是你的电脑的EFI分区,这个里面储存了这台电脑所有的引导程序。这是GPT格式的硬盘必然有的。这个盘我们用于挂载/boot/efi分区。
对D盘的最后一个分区右键压缩卷。看你的需求压缩多少空间,至少压20g吧。具体要求多低你可以自己尝试。这里因为我已经是装好了的,所以不是压缩之后的样子。压缩之后应该是一个黑色的未分区。

在这里我们要分三个区,分别用于挂载/,/home和swap交换分区。对D盘压缩好的未分区进行分区。右键新建简单卷,分配一定的空间用于挂载
/目录。这里最好是10g以上,主要是用于存放Linux系统相关的东西,就相当于是Windows下的C盘。所以就按你的需要看分多少。对剩下未分区的部分继续右键,新建简单卷,分配一定的空间用于挂载
/home目录。这个就是你的用户文件夹。把这个单独分区了的话,你重装Linux直接重装/所在的那个分区就行了,而你的用户文件还保留着。这里分区的时候大小要注意一下,要预留等同于内存的大小的空间给swap交换分区。对剩下的未分区的部分右键,新建简单卷。这里就可以全部的空间用于新建了。
制作启动盘
打开rufus,插入U盘,选择你之前下载好的镜像,然后点击开始即可开始烧录。
这个时候要注意,新版的rufus是默认用dd模式进行烧录的。而老版的话一定要选择用dd模式进行烧录!总结一下就是,提示你用dd模式烧录的话,就一定要用dd模式进行烧录!


烧录完成后你的U盘可能会变成这样👇
不要担心,这是Windows不能识别而已,你的U盘并没有坏。你可以在磁盘管理中看到这一点。
用完之后你可以用rufus,选择非可引导进行烧录,这样就自动把你的U盘分区找回来了。
在主板中的操作
为了安装Manjaro,我们需要
到BIOS中关闭
Secure boot。把启动顺序改成从USB启动在从硬盘(harddrive)启动之前。
具体的修改位置和方法你可以通过搜索你主板的型号来看。我的微星主板是开机后按Delete键进入BIOS。
当然也可以不进行修改,我的微星主板是开机后按F11选择从哪个引导程序启动。这个也可以通过搜索你的主板的型号来看。
安装Manjaro
现在所有准备都准备好了,接下来就是正式开干了。
现在我们关机,插入我们的U盘,然后开机。从U盘中启动。
接下来的步骤我用的是VirtualBox进行演示,因为已经装好了系统了。
语言选择



驱动选择
这里要说,这里的驱动选择要根据你的实际情况来看。可以参考下面这个表格
| CPU | GPU | 选择 |
|---|---|---|
| Intet | 无独立显卡 | free |
| AMD | 无独立显卡 | free |
| AMD | NVIDIA | no free |
| Intet | AMD | free |
| Intet | NVIDIA | no free |
 |
时区选择



这些都搞定之后,就选择主界面中的Boot: Manjaro.x86_64 kde开始安装吧。
安装界面开始安装
- 在左上角选择语言

- 点击启动安装程序,一路下一步到分区

如何分区
这里我就从网上找图了,因为当时没想着截图。
我这里用语言说一下。
- 到你的C盘,选择那个100MB的分区,点击它,选择保留,挂载选择挂载
/boot/efi - 选择那个一个G的空白分区,点击它,选择挂载为
/boot分区。 - 到你的机械硬盘,选择分好的那三个分区,分别按你之前的选择挂载
//home和linuxswap分区。
下面是一些图片示例。
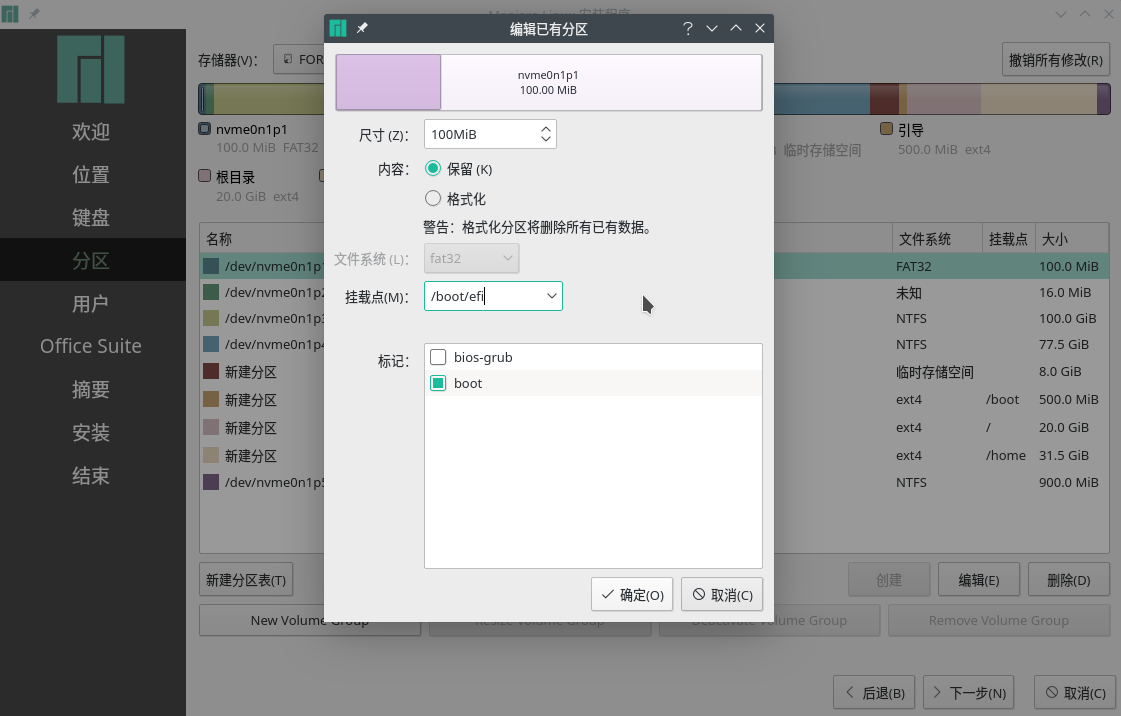
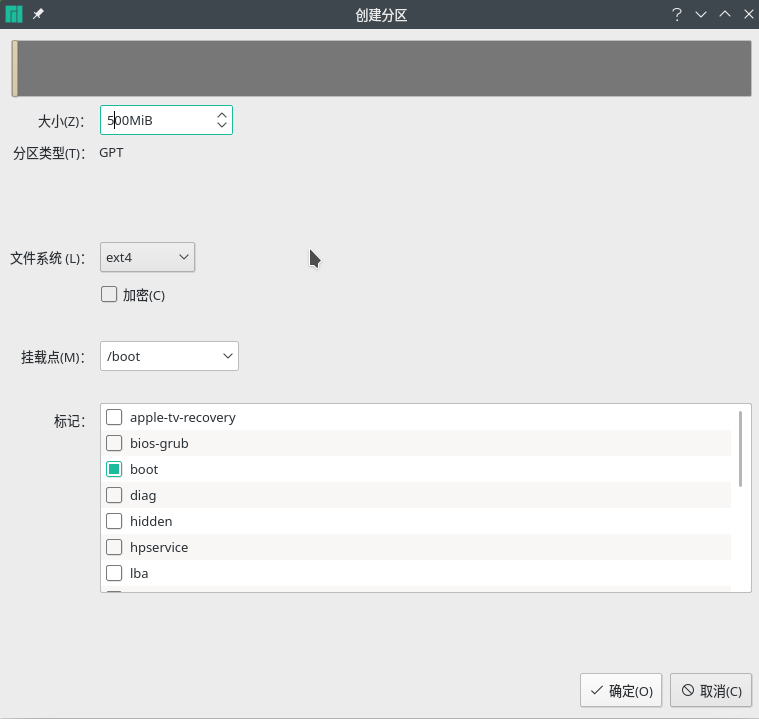
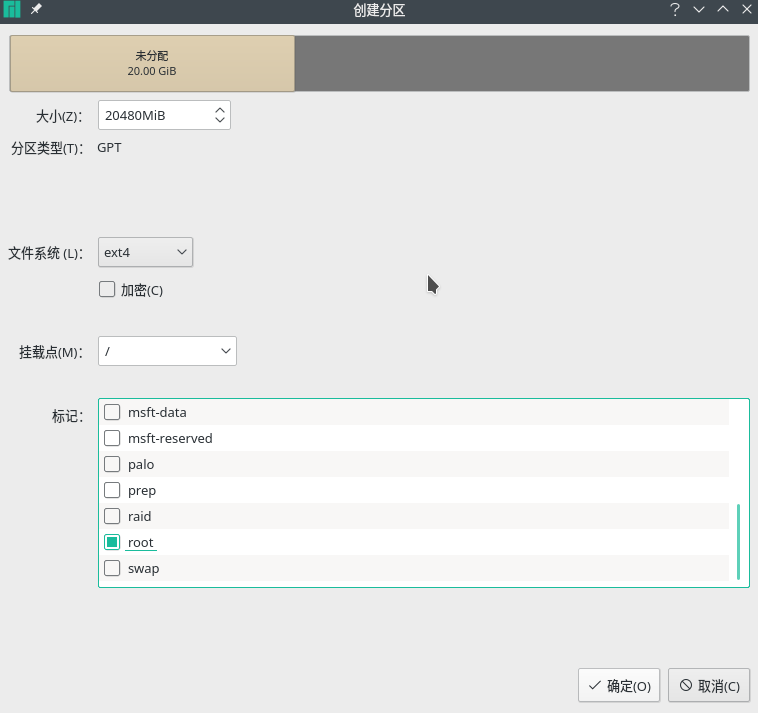
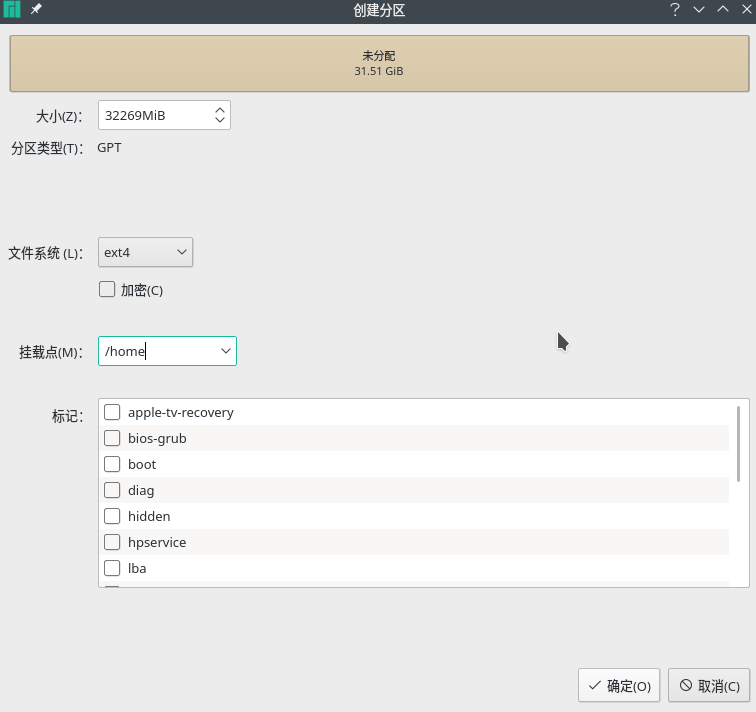
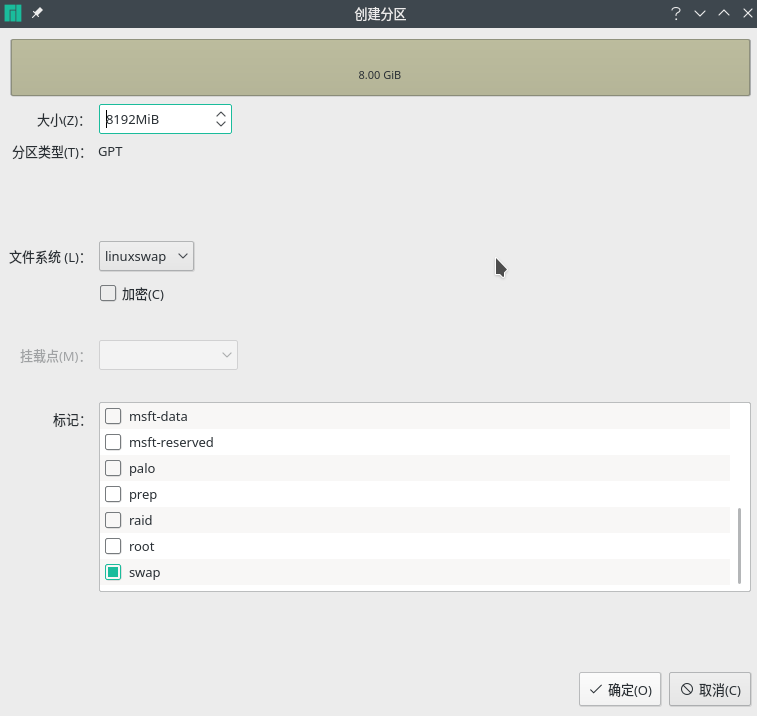
现在就一路下一步就好了。
安装完成后就可以关闭电脑,然后拔出U盘,准备正式进入系统了。
这个时候可以通过进入Windows后再通过Windows的高级恢复,重启到Boot界面,然后选择从U盘等介质恢复里面选择Manjaro即可。
当然也可以在开机的时候狂按那个选择是哪个驱动引导的键来选择Manjaro。
更换国内源
开机之后,按F12打开终端,输入如下命令
1 | |
安装输入法
这个可以直接通过软件商城来安装。直接输入fcitx来搜索,选择安装,并且安装可选依赖项。这样就可以用了。
Manjaro和Windows的时间差了8小时的解决方案
1 | |
总结
这次踩的坑还行,主要就是被Manjaro自带的弱鸡分区给坑了,其他的都还好,没啥大问题。使用的话挺顺滑的。哦对了,安装好后一定要把所有的软件更新到最新版!
参考
在Windows基础上安装Manjaro双系统和基本配置 手柄君的小阁
manjaro 安装分区以及配置方案
安装 Manjaro 双系统
win10环境下安装manjaro kde(双系统)Jaywhen-xiang
Windows、Manjaro双系统的安装